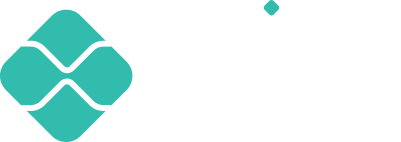Demystifying the Default Location of iTunes Backup on Windows 10: A Comprehensive Guide

When it comes to backing up your iOS device using iTunes(More info), it’s essential to know where the backup files are saved on your computer. However, finding the default location of iTunes backup on Windows 10 can be a tricky task for many users. In this comprehensive guide, we aim to demystify the process and help you locate your iTunes backup files with ease. With our step-by-step instructions, you will be able to access your backup files in no time and ensure that your valuable data is safely stored.
Sure, I’d be happy to help demystify the default location of iTunes backup on Windows 10!
Backing up your iPhone or iPad is crucial to ensure that all your important data is safe and easily restorable in case of an unexpected loss. iTunes is a popular tool for backing up iOS devices on Windows-based computers, but finding the default location of these backups can be challenging for some users.
Here’s a comprehensive guide to help you navigate your way through the default location of iTunes backup on Windows 10:
1. Check the Location of the Backup Folder:
The first step is to check the location of the backup folder on your computer. By default, iTunes stores backup files in the following location:
C:\Users\USERNAME\AppData\Roaming\Apple Computer\MobileSync\Backup
Please note that USERNAME refers to your Windows user account name.
2. How to Find the Backup Folder:
If you’re having trouble locating the backup folder using the above path, you can try the following steps:
a) Open iTunes on your Windows 10 computer
b) Click the Edit menu and select Preferences
c) In the Preferences window, click on the Devices tab
d) You’ll see a list of all the backups created by iTunes. Hold the Ctrl key and click on any backup file, then select “Show in Windows Explorer.”
e) The backup folder will now be displayed in File Explorer.
3. Changing the Default Backup Location:
If you prefer to store your iTunes backup files in a different location, you can change the default location within iTunes. Here’s how to do it:
a) Open iTunes on your Windows 10 computer
b) Click the Edit menu and select Preferences
c) In the Preferences window, click on the Devices tab
d) Locate the “Backup” option and click on the “Change” button
e) Browse to the folder where you want to save your backups, and click “OK.”
That’s it! With these steps, you should be able to find the default location of your iTunes backup folder on Windows 10. Additionally, if you prefer to store your backups in a different location, you can now easily change the default setting within iTunes.
In conclusion, it’s always essential to keep a backup of your iOS device data for ultimate peace of mind. By knowing the default location of your iTunes backup folder and following the steps provided above, you’ll be able to create and access your backups with ease.